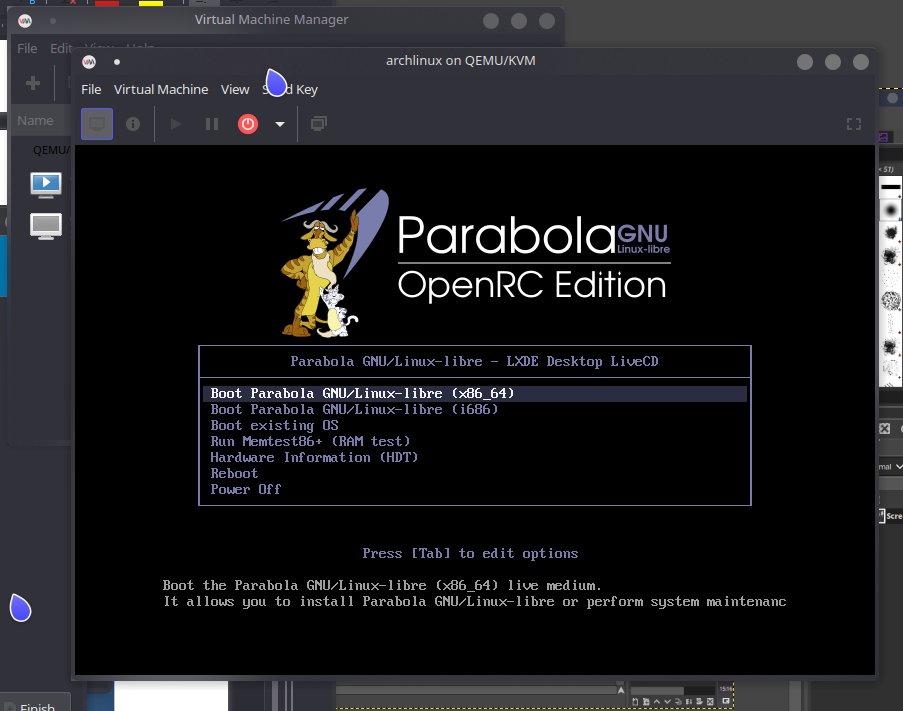
Hola!… nuevamente yo, esta vez escribo con la intención de cumplir con mi compromiso. Como prometí en mi anterior articulo (Instalar virt-manager en opensuse tumbleweeb) voy a compartir los pasos básicos para crear una maquina virtual en virt-manager, pero antes de nada deseo confesar que de experto no tengo nada, soy un enamorado de software libre con unos años en el y como cualquier otro que lleve tiempo usando GNU/linux sabe resolver cosillas; puedo decir incluso que no he pasado de ser un usuario home. En todo caso me place dejar estas migajas para que aquellos que estén iniciándose puedan dar forma a sus objetivos GNU/linuxeros. 😉
Al grano…
Como ya tenemos instalado virt-manager en opensuse o cualquier otra distro (Distribución GNU/linux), simplemente ejecutamos desde el lanzador de aplicaciones y veremos una ventana igual o parecida a esta:
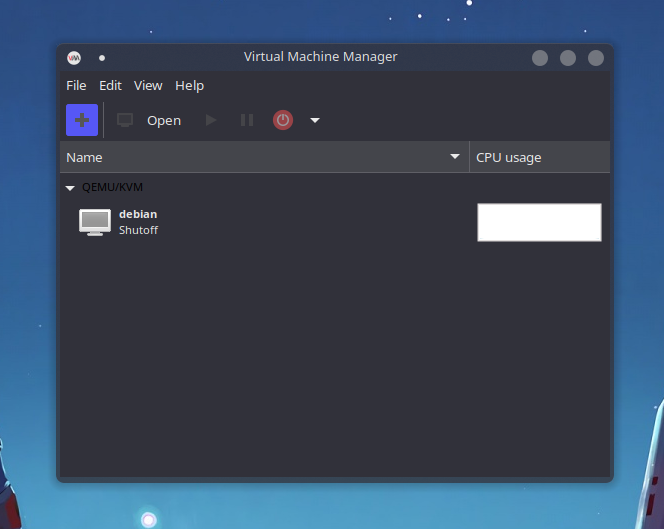
En dicha ventana vamos dar click sobre el icono con el signo + que esta en la parte superior.
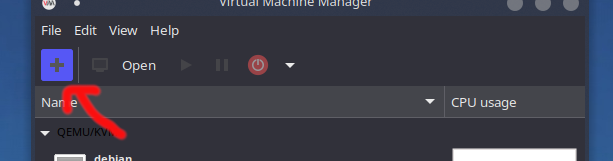
Con esta acción damos inicio al asistente de creación y configuración que nos guiará por el proceso.
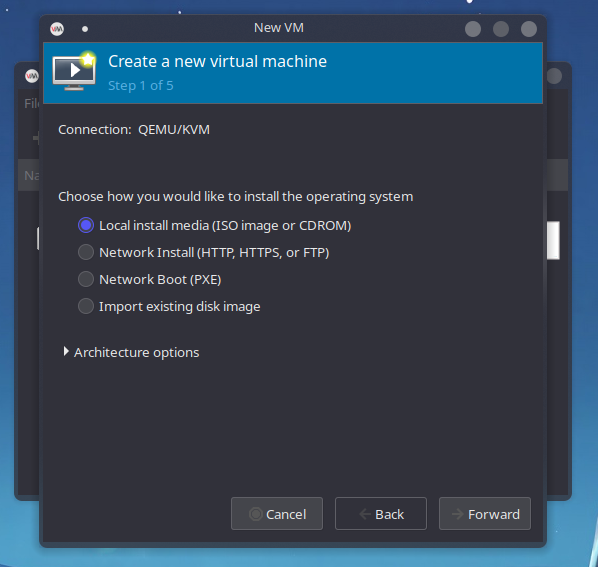
El primer paso nos ofrece varias opciones:
- Local install media (ISO image or CDROM): la instalación local usando una imagen ISO o un disco físico nos permitirá realizar el proceso objetivo desde cualquiera de los orígenes antes mencionados, no tiene mucho misterio la verdad…
- Network Install (HTTP,HTTPS, or FTP): para este caso la instalación tendrá como origen una URL o ubicación FTP donde se alojan todos los paquetes necesario para que el sistema quede a tono.
- Network Boot (PXE): Preboot eXecution Environment (PXE) (Entorno de ejecución de prearranque), es un entorno para arrancar e instalar el sistema operativo en computadoras a través de una red, de manera independiente de los dispositivos de almacenamiento de datos disponibles (como discos duros) o de los sistemas operativos instalados. By wikipedia
- Import existing disk image: si seleccionamos esta opción podremos ejecutar una maquina existente, debo decir que se debe tener en cuenta la extensión (.qcow2) de dicho archivo pues debe ser compatible con virt-manager. Siempre recordar que podemos convertir de xxx formato a qcow2 usando la herramienta qemu-img.
Yo suelo usar la opción 1 pues son distros que bajo desde la pagina oficial, hago pruebas y le doy gusto a mi yo amante del distrohopping 😆😆😆. Presionamos Forward (adelante) y veremos esto:
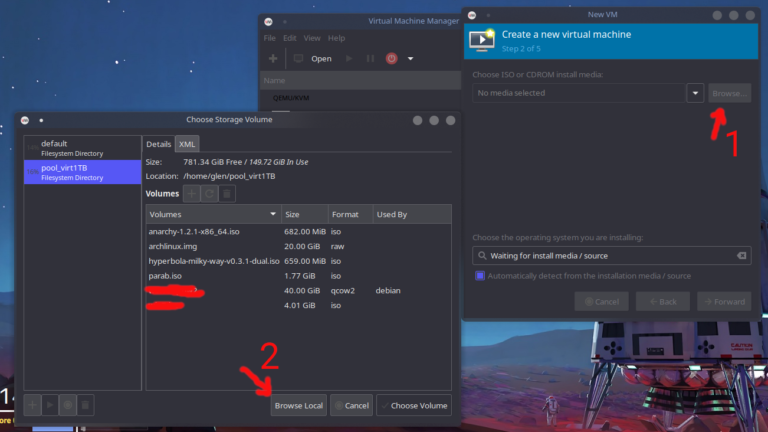
Como señalo en la imagen anterior presionamos sobre Browse… nos aparece un ventana mas y luego nuevamente en Browse local y así podremos ubicar el archivo.iso que servirá de origen para la instalación, seleccionamos y presionamos Open (abrir).
Una vez realizamos el proceso de escoger el medio de instalación se nos permitirá selecionar el nombre del sistema operativo que se va a instalar, esto con el fin de incluir configuraciones recomendadas, se verá algo así…
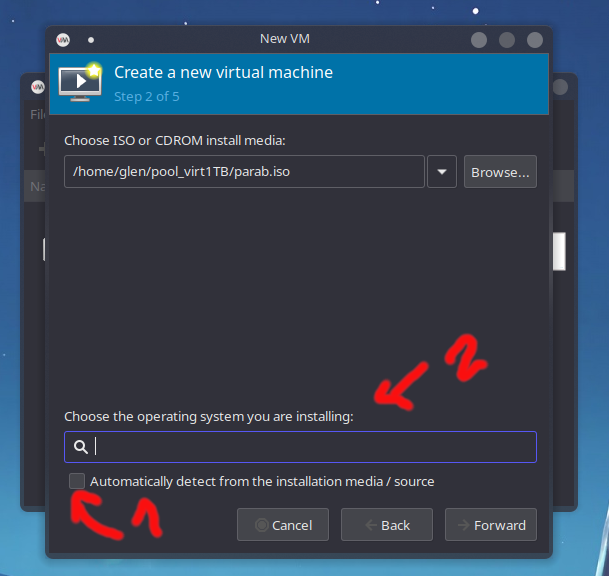
Quitamos la selección de la opción Automatically detect from the installation media / source y con eso dispondremos del campo búsqueda que nos ira mostrando al escribir los nombres de los SO disponibles, seleccionamos el nombre del que vamos a instalar en la maquina virtual o el mas parecido si no se encuentra, tener en cuenta que las configuraciones predeterminada pueden cambiarse. Damos click en Forward (adelante).
Ahora podremos incrementar o disminuir los recurso que se asignaran a la maquina virtual.
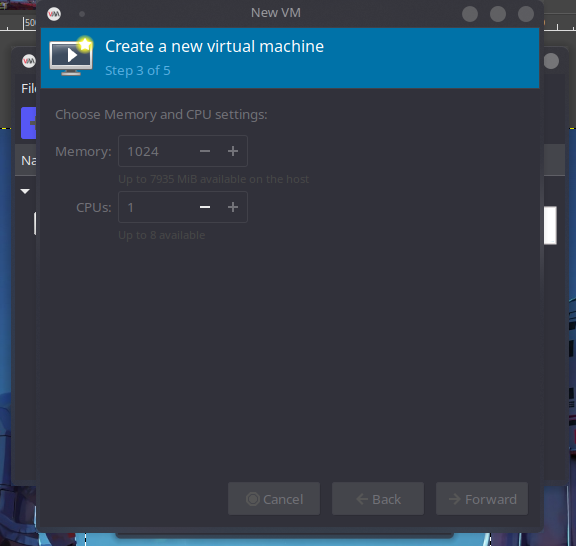
Cambiamos al gusto y adelante (Forward), otra ventana! 😅 En ella escogemos la capacidad que se asignará al disco duro de la maquina virtual y como siempre Forward.
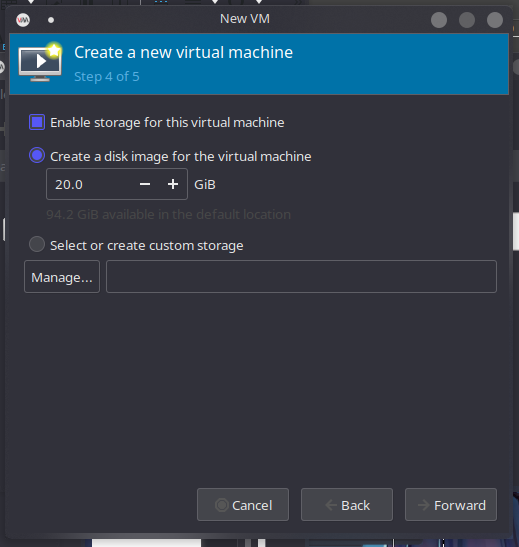
Ahora veremos un resumen de las configuraciones y la opción de escoger la interface LAN a trávez de la cual la maquina virtual saldrá a la matrix, osea podra navegar 🤣.
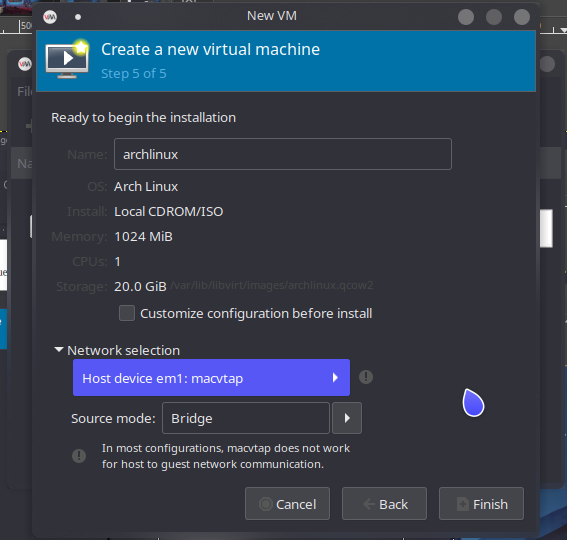
Para configurar la red solo presionan sobre el icono de play (desplegar) al lado de las palabras Network selection, yo siempre escojo Host device, Hay mas opciones pero eso dependerá de la necesidad de cada quien. Presionamos Finish, se crea la maquina y casi imediatamente nos muestra la interface que nos permitirá interactuar con el SO a instalar. Para terminar agrego que para que el cursor abandone la maquina virtual se debe presionas Ctrl + Alt.
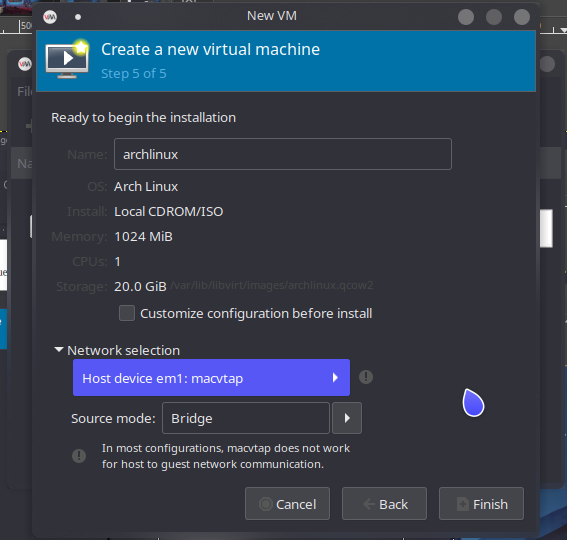
Y listo… en la parte superior de esta ventana tendremos las opciones de apagado, inicio, etc. Puedes ejecutar a la vez todas las instancias desedas siempre y cuando el hardware del equipo anfitrion lo permita.
El placer de hacer y compartir… 😉